Biasanya, perhitungan sederhana ini, mirip dengan struktur sebuah nota belanja.
LATIHAN 1
Membuat Tabel DAFTAR BELANJA
1. Jalankan Microsoft Excel
2. Ketik Data seperti contoh berikut
 3. Dengan menggunakan fasilitas Format Cells, atur hurufnya menjadi jenis Trebuchet MS dengan ukuran 12 dengan warna Hijau
3. Dengan menggunakan fasilitas Format Cells, atur hurufnya menjadi jenis Trebuchet MS dengan ukuran 12 dengan warna Hijau4. Ubah ukuran Huruf Judul menjadi jenis times New Roman dengan ukuran 16, warna Biru, tebalkan. Dan tengahkan tepat di tengah table.
5. Ubah warna huruf untuk Kepala Tabel menjadi Pink, dan tebalkan.
6. Atur lebar kolom dan tinggi baris seperlunya.
7. Hitung jumlah harga YANG MERUPAKAN PERKALIAN Jumlah dan harga barang, dengan menggunakan Formula yang Baku dan jadikan dua desimal
8. Tambahkan symbol Rupiah dengan Format Cells
9. Berikan garis/border dengan Format Cells.
10. Lihat hasilnya sebagai berikut…
 11. Simpan hasilnya ke Flash Disk mu….
11. Simpan hasilnya ke Flash Disk mu….CONTOH PENGERJAAN:
PERTAMA:
Jalankan Program Pengolah Angka Microsoft Excel, dengan mengklik START | ALL PROGRAM | MICROSOFT OFFICE EXCEL 2003
KEDUA
ketik saja data seperti contoh berikut, tanpa melakukan formatting apapun.
 KETIGA
KETIGAblok seluruh data, atau dengan meng-klik kotak Select All di bagian paling atas paling kiri pada di sebelah kiri header column atau di paling atas header row, kemudian klik menu Format, lalu pilih dan klik cells ( Format | Cells) perintah ini bisa dilakukan dengan meng-klik kanan lalu pilih Format Cells pada bagian yang di blok.
 Sehingga akan muncul Dialog Box Format Cells sbb:
Sehingga akan muncul Dialog Box Format Cells sbb: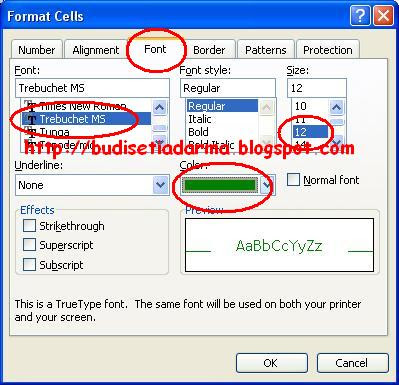 Klik Tab Font, pilih Jenis huruf Trebuchet pada bagian Font, ubah ukuran menjadi 12 pada bagian Size, dan ubah menjadi huruf hijau pada bagian Color.
Klik Tab Font, pilih Jenis huruf Trebuchet pada bagian Font, ubah ukuran menjadi 12 pada bagian Size, dan ubah menjadi huruf hijau pada bagian Color.Catatan:
Semuanya ini sebenarnya bisa dilakukan langsung melalui toolbar yang muncul dilayar menu editor Microsoft Excel, tetapi karena latihan kali ini khusus mempelajari Format Cells... jadi... wayahna..... pake aja Fasilitas Format Cells, Okay?
KEEMPAT
Lakukan hal seperti itu (Mengubah format font dengan Fasilitas Format Cells) untuk Judul Tabel ( DAFTAR BELANJA)
Untuk membuat Judul berada di tengah-tengah tabel, blok sel judul hingga ke ujung kolom tabel. dalam hal ini, tabel pastinya berada pada kolom A sampai kolom E, dan judul tabel harus berada pada Sel A1 sampai E1 yang selanjutnya kita gabungkan dnegan menekan tombol Merge and Center, dan nantinya Judul tabel akan berada tepat di tengah-tenagh Tabel.... seperti contoh berikut...
 KELIMA
KELIMASeperti langkah ketiga dan ke-empat, gunakan Format Cells untuk mengubah kepala tabel ( No, nama Barang, Harga Barang dan Jumlah Harga) menjadi warna Pink dan ditebalkan (bold).
KEENAM
untuk mengatur lebar kolom seperlunya, bisa di drag (klik - tahan - gusur) dengan mouse pada kepala kolom (header column)
Caranya:
Untuk melebarkan kolom B, klik mouse tepat di antara batas header column B dan C sampai muncul panah kepala dua kiri-kanan, lalusambil menahan mouse, gusur ke arah kanan untuk memperbesar kolom B seperlunya ...
 Atau...
Atau...Gunakan fasilitas Format Column untuk mengubah lebar kolom.
Misalnya;
Untuk memperlebar kolom Nama Barang, klik dahulu pada kolom B di mana saja, misal pada kolom Nama Barang atau B5, lalu klik Menu Format | Column | Width

KETUJUH
Untuk menghitung Jumlah Harga, kalikan Bilangan pada kolom Jumlah dengan Harga Barang.
Misalnya untuk menghitung Jumlah harga Buku Tulis, klik pada sel E6 lalu ketikkan formula untuk mengalikan sel C6 dengan D6 yaitu ketik: =sum(C6*D6) lalu tekan tombol Enter untuk melihat hasilnya...
 KEDELAPAN
KEDELAPANUntuk menambahkan format rupiah, gunakan fasilitas Format Cells | Number | Accounting
 KESEMBILAN
KESEMBILANUntuk memberikan garis (border), Blok terlebih dahulu seluruh bagian tabel, dari mulai sel No sampai dengan sel Rp 367,000.00
Kemudian Klik kanan pada daerah yang di blok, pilih dan klik Format Cells, lalu klik tab Borders, klik bagian outlaine untuk memberi garis pinggir dan klik Inside untuk memberi garis di bagian dalam. tetapikalau ingin memunculkan atau menghilangkan garis-garis tertentu sesuai kebutuhan, klik saja pada bagian Border, disitu kita bisa memilih garis mana saja yang akan dimunculkan atau dihilangkan...
Termasuk menentukan bentuk atau type garis dua atau bahkan mewarnai garisnya, seperti pada contoh hasil akhir dari tabel yang kita buat.... semuanya
 Sehingga, setelah nantinya kita format sana-sini dengan fasilitas Format Cells, maka hasuil Akhir dari tabel yang kita buat, kira-kira seperti ini......
Sehingga, setelah nantinya kita format sana-sini dengan fasilitas Format Cells, maka hasuil Akhir dari tabel yang kita buat, kira-kira seperti ini......
Selamat belajar......
Seluruh Posting mengenai Microsoft Excel ini, ditujukan sebagai panduan untuk kegiatan belajar mengajar di tempatku bekerja....
Link Terkait:
Excel-1 Program Pengolah Angka
Excel-2 Menjalankan Microsoft Excel
Excel-3 Layar Editor Microsoft Excel
Excel-4 Mengatur Tampilan Jendela Excel
Excel-5 Mengenal Sel, Baris, Kolom dan Range
Excel-6 Contoh Pembuatan tabel Sederhana
Excel-7 manajemen File
Excel-8 Contoh latihan formula bag-1
bye. Budi-Sd
on http://budisetiadarma.blogspot.com
or http://mediatik9.wordpress.com
or http://smpn9sukabumi.blogspot.com